Sometimes you may need to superscript text in Excel, such as to display an exponent. But the superscript option is good at hiding. Here’s how to superscript in Excel.
- How To Subscript On Excel
- Insert Superscript Excel
- How To Type Superscript In Excel 2010
- Superscript Shortcut In Excel
- How Do You Type Superscript In Excel
Excel allows the part of string to be superscripted using concatenate if the additional string is copied from another source, like a website. It is quite a devious way, but you can use an online superscript generator like lingojam.com/SuperscriptGenerator and copy the result into Excel. It's easy to format a character as superscript (slightly above the baseline) or subscript (slightly below the baseline) in Excel. For example, double click cell A1.
As with many complex programs, there’s more than one way to superscript in Excel. That doesn’t help you much when you can’t find it, of course. This tricks works in Excel for Office 365, Excel 2016, Excel 2013, Excel 2010, and Excel 2007. In other words, every version of Excel with the ribbon.
How to superscript in Excel
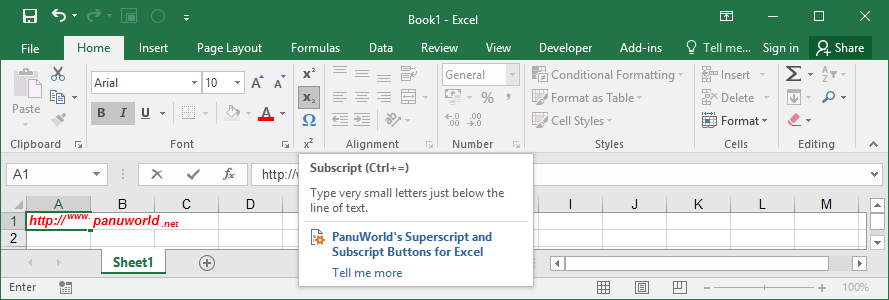
I’m not a fan of the ribbon and never have been because it hides stuff like superscript. But after more than 10 years, it’s probably not going anywhere.
The trick to tolerating the ribbon is remembering where the ribbon hides stuff. There’s a little diagonal arrow in the lower right corner of most sections of the ribbon. The font section has one, and that’s where the options besides the usual bold, italic and underline hide. There’s a little arrow next to the underline icon, but that’s not where you find it. You have to click the diagonal arrow in the lower right.
The arrow is easy to ignore, but it’s there. If you’ve never noticed it before it’s OK. When you highlight a cell and then click that obscure little arrow, something else pops up.
At this point it’s probably fairly obvious what to do next. Under the section labeled Effects, one of the options is Superscript. Click Superscript, then click OK.
That works great if you want to superscript a full cell in Excel. But what if you want to only superscript some of the text in a cell? More on that in a second.
How to superscript in Excel with a context menu
You can also click in the cell, then right-click and select Format Cells from the context menu. From there, click on the Font tab, then the option you see above shows up.
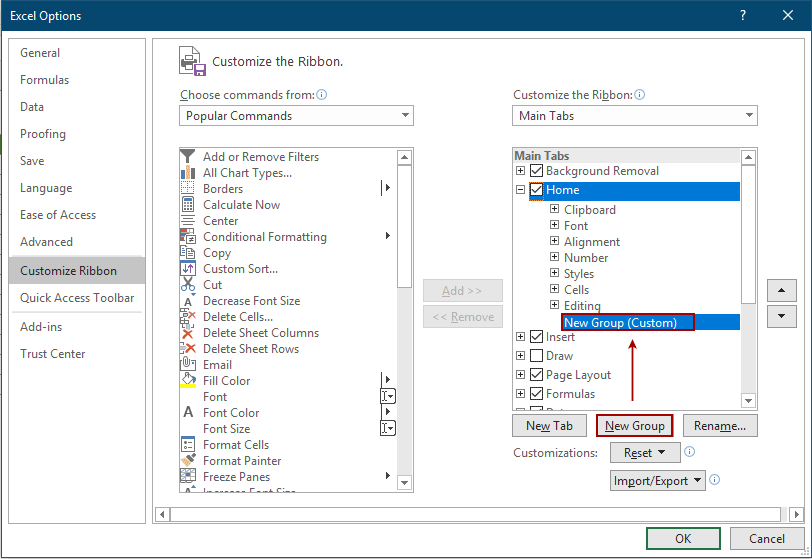
Which is the right way? Whichever one you can remember or find more quickly.
How To Subscript On Excel
How to superscript part of a cell in Excel
To superscript just part of a cell, click in the cell. Next, inside the text box, highlight the text you want to superscript, either using the mouse or using the combination of the shift key and the arrow keys. Your text will look something like this:
Next, either right click and select Format Cells or click the arrow in the Fonts section of the ribbon just like you did before. Select Superscript and click OK. Now you’ll see just the part of the text you highlighted in superscript, like you see in Cell B1 in the example above.
Insert Superscript Excel
This functionality is important, as it allows you to show exponents. Given that math is a big part of the reason people use Excel, it’s perhaps a little bit surprising that superscripts and subscripts got hidden so deeply when Microsoft built Excel’s user interface. But we can’t control what Microsoft does. At least now you know where to find it.
How To Type Superscript In Excel 2010
How to remember how to superscript in Excel
There’s no really easy trick to remembering specifically how to superscript text. The key is remembering to look for that little arrow in the corner. I had been using Office 2007 for a good two years before I ever noticed that little arrow. Now that I know what it does, when I can’t find something, I look for the arrow and usually find what I need.
Other Excel problems and solutions
Superscript Shortcut In Excel

How Do You Type Superscript In Excel
There are lots of Excel problems that have relatively easy solutions, even if the solutions aren’t obvious. Here are a few more.
